自宅のプライベート用デスクトップではテンキー付きのキーボードを使っていたのですが、仕事や外出時はテンキー無しのモバイルキーボードを使っていました。
Excelなどで数値入力することも多く、業務効率を上げるためモバイル用のテンキーを探した結果、Microsoft Number Padを購入しました。
Microsoft Number Padを実際に使ってみた感想などをまとめます。
Microsoft Number Padの基本情報
製品仕様
| 接続インターフェース | Bluetooth Low Energy 5.0 |
| 無線周波数 | 2.4 GHz 周波数帯 |
| 無線通信距離 | 戸外で 10 m (33 フィート)、通常のオフィス環境で最大 5 m (17 フィート) |
| 互換性 | Microsoft Windows 11 Home/Pro/10/8.1 デバイスは、Bluetooth 4.0以上に対応している必要があります。 |
| 本体サイズ | 81.8 x 110.8 x 9.1 mm |
| 重量 | 78 g (電池を含む) |
| バッテリ | CR2032 リチウム コイン電池 1 個 (同梱、装着済み) |
| バッテリ寿命 | 最大 24 か月 |
| 色 | ブラック、グレイシア |
| 保証 | 1 年間の限定保証 |
| 技術詳細 | Bluetooth LE 5.0 シザー キーセット 1.35 mm ロー プロファイル キーストローク |
| 製品機能パフォーマンス | マルチホスト対応: 最大 3 台のデバイスに接続 電源オン/オフ スイッチ 高度な機能: クイックペアリングによる簡単接続1 カスタマイズ可能なキー |
製品名はナンバーパッド(Number Pad)です。なお、テンキーと呼ぶ方も多いと思いますが、テンキーは和製英語です。英語では、numeric keypadやnumber padと呼びます。
パッケージ
それでは、早速パッケージからチェックしていきたいと思います。
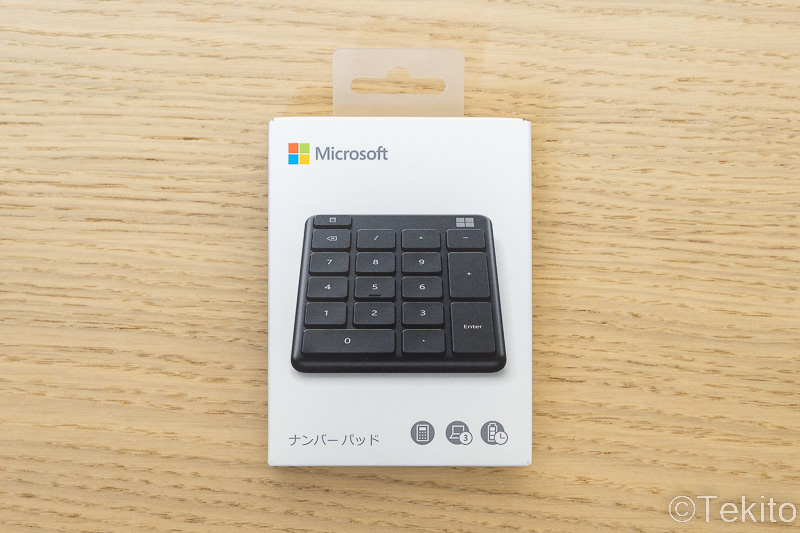

Microsoft Number Padのパッケージは、小さくて薄いです。

内箱は引き出し式になっており、中にはナンバーパッドがピッタリと収まっています。パッケージには無駄がありません。
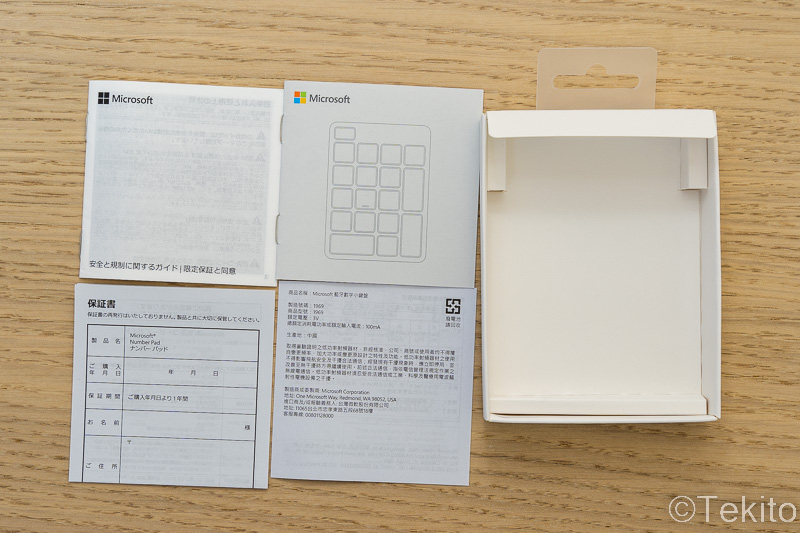
同梱物は、ナンバーパッド本体、取扱説明書、保証書だけです。Bluetooth接続であり、ボタン電池で動作するので、有線ケーブルはありません。
電池カバーを開けるにはSIM ピンが必要ですが、SIMピンは同梱物に含まれていませんでした。SIMピンを持っていない人は、爪楊枝や針など、先が細い棒状のモノが必要になります。
シンプルで無駄が無いデザイン

Microsoft Number Padのカラーバリエーションには、ブラックとグレイシアの2色です。今回はブラックを購入しました。
Microsoft Number Padの縁は狭く、コンパクトにまとまっています。サイズは81.8 x 110.8 x 9.1 mmで、重さは約78g。これなら外出時にバッグに入れても邪魔にならないサイズ感。
Windowsで使った場合、左上の電卓キーを押すと、電卓アプリが立ち上がります。
バッテリーはボタン電池

Microsoft Number Padは、1個のボタン電池で動作します。ボタン電池は、CR2032というベーシックな型番なので、コンビニ等で入手可能です。
Microsoftは最大24ヶ月バッテリーは持続すると公表しているので、電池交換頻度は低いと思います。
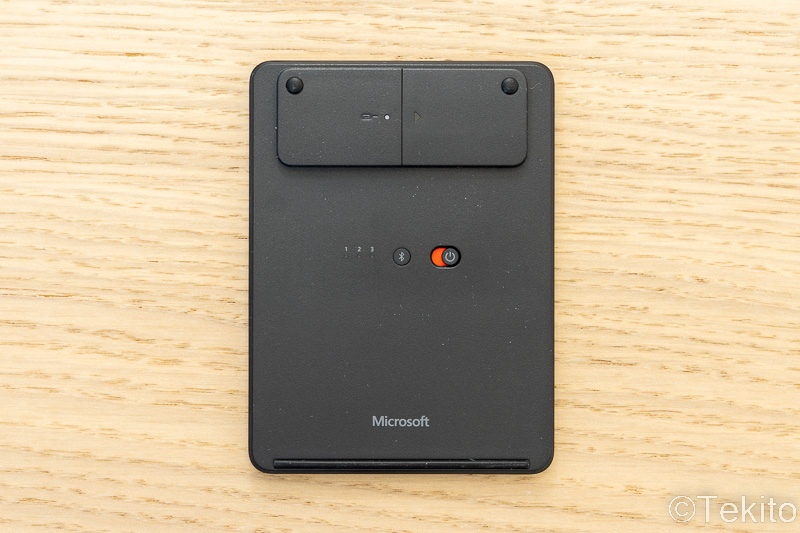
背面には、電源スイッチ、Bluetooth接続先切り替えボタンがあります。Bluetooth5.0接続で、最大3台のデバイスと接続可能です。
実際に使った感想
シザーキーで打ちやすい

Microsoft Number Padはシザーキーを採用しています。MacBookシリーズに採用されているキーと同じ構造で、薄型だけどしっかりとした打ち心地。1.35mmのキーストロークは程よい感じです。

本体の裏面に傾斜をつける脚がありませんが、ある程度の傾斜はついているので、打ちにくいとは感じません。
Bluetooth 5.0による安定した接続
Bluetooth接続のキーボードやテンキーの中には、Bluetoothバージョンが3や4のものがあります。また、安いキーボードやテンキーだと、接続が切れたり、文字が連打で入力されたり、接続や入力が不安定な場合があります。
私自身、価格重視で安いBluetoothキーボードを買っては、毎回後悔してました。振り返ってみると、Bluetooth3系のキーボードが多かったです。
Microsoft Number PadはBluetooth 5.0接続なので、接続や入力は安定しています。仕事で1ヶ月以上使っていますが、トラブルはゼロです。
コンパクトなキーボードとの組み合わせが似合う
Microsoft Number Padは、コンパクトでシンプルなデザインのため、コンパクトなキーボードと組み合わが向いていると思います。

Microsoft Designer Compact Keyboardとは、共通のデザインとなっているため、組み合わせても違和感がありません。

仕事で使っているSurface Laptop 3との組み合わせ。安っぽさが無くて、モチベーションも上がります。
左手デバイスとして使える
自宅のキーボードは、テンキー付きのフルサイズキーボードしか使ったことがなく、ずっと右手でテンキーを操作していました。右手からマウスを離してテンキーを操作するので、マウス←→テンキーの往復が煩わしいと思っていました。

テンキーが独立していると左側にテンキーを置けるので、マウス←→テンキーの煩わしさから解放されました。
非対応だけどMac OSでも使える
Microsoft Number Padの仕様を見ると、公式にはWindowsにしか対応していません。
非公式にはなりますが、Mac OSでも使うことはできました。MacBook Air M1で、通常のテンキーとして利用する分には、問題無い印象です。
まとめ
Microsoft Number Padをレビューしました。
シンプルなデザインで小型軽量なので、モバイル用のテンキーとしてカバンに入れても邪魔になりません。Bluetooth接続も安定しているので、ストレスなく使えます。
モバイル用のテンキーとして、Microsoft Number Padはおすすめです。


コメント