Microsoftから発売されているDesigner Compact Keyboard(デザイナーコンパクトキーボード)を購入しました。
結論から言うと、Windowsユーザにとって最高レベルのモバイルキーボードです。
シンプルで無駄が無いデザインなので携帯性は抜群。キーピッチは標準的な19mmなのでタイピングは快適。Bluetooth5.0に対応していて、私の環境では接続切れや入力遅延は全くありません。
全てが完璧では無いですが、実際に使って感じたメリット・デメリットなどを紹介します。
デザイナーコンパクトキーボードの基本情報
製品仕様
| 接続インターフェイス | Bluetooth Low Energy 5.0 |
| 無線周波数 | 2.4 GHz 周波数帯 |
| 無線通信距離 | 戸外で 33 フィート (10 m)、通常のオフィス環境で最大 17 フィート (5 m) |
| 互換性 | Microsoft Windows 11 Home/Pro/10/8.1 デバイスはBluetooth 4.0 以上に対応している必要あり |
| 本体サイズ | 284.07 x 110.77 x 9.05 mm |
| 重量 | 288 g (電池含む) |
| バッテリー | CR2032 リチウム コイン電池 4 個 (同梱、装着済み) |
| バッテリー寿命 | 最大 36 か月 |
| 色 | マットブラック、グレイシア |
| 保証 | 1 年間の限定保証 |
| 技術詳細 | Bluetooth LE 5.0 専用の絵文字キーと画面スニッピング キー シザー キーセット、1.35 mm ロー プロファイル キーストローク |
| 製品機能パフォーマンス | マルチホスト対応: 最大 3 台のデバイスに接続 電源オン/オフ スイッチ 高度な機能: クイックペアリングによる簡単接続 |
| キー | アクティブ化: ムービング (シザー キー) レイアウト: 日本語配列 ファンクション キー (F1 ~ F12) Windows ショートカット、メディア コントロール、絵文字入力、画面のスニッピングなどの専用ボタン |
パッケージ
それでは、早速パッケージからチェックしていきたいと思います。
カラーバリエーションはマットブラック、グレイシアの2色です。今回購入したのはマットブラックです。



パッケージを開封すると、キーボードがピッタリと収まっています。

同梱物はミニマムで、キーボードの他には取扱説明書と保証書のみ。
Bluetooth接続で有線接続ができないのと、ボタン電池で動作するため、ケーブルは一切ありません。
電池カバーを開けるにはSIM ピンが必要ですが、SIMピンは同梱物に含まれていませんでした。SIMピンを持っていない人は、爪楊枝や針など、先が細い棒状のモノが必要になります。
Surface Laptop・ThinkPadとの比較

Surface Laptop 3 13.5インチのキーボードと比較するると、キーボードのサイズ感はほぼ同じです。電源ボタンや変換/無変換キーなど、一部のキーで違いはありますが、Surface Laptopユーザなら違和感なく利用できます。

ThinkPad TrackPoint Keyboard IIと比較すると、キーボード全体のサイズの違いは一目瞭然。マイクロソフトデザイナーコンパクトキーボードは縁がほぼ無いので、キーボード全体は小さくまとまっています。
私は、毎日ThinkPad TrackPoint Keyboard IIを持ち歩いていましたが、マイクロソフトデザイナーコンパクトキーボードの方が一回り小さいので、モバイル用途にも向いていると思います。
デザイナーコンパクトキーボードの良い点
無駄の無いデザイン

Microsoft Designer Compact Keyboardを検討する方であれば、ロジクールのMX Keys Miniも候補になるのでは無いでしょうか?私も、Microsoft Designer Compact KeyboardとMX Keys Miniで迷いました。
MX Keys MiniはMacにも対応していて、キーにはWindowsとMacの刻印がされています。そのため、見た目はゴチャゴチャした印象がありました。
Microsoft Designer Compact Keyboardは、Windowsのみ対応なので、Macの刻印は無く、見た目はスッキリとした印象です。
打鍵感
私の好きな打鍵感は、ノートPCなどで採用されているパンタグラフ式のキーボードで、パチパチとした打鍵感です。ThinkPadのキーボードや、MacBook Air/Proなどのシザーキーボードあたりは好みです。

打鍵音はパチパチしており、非常に静かです。オフィスやカフェで使っても、周囲の迷惑にはならないレベルです。
触り心地は、完全なプラスチックではなく、少しラバー加工されているような感じです。言葉で表すのは難しいですが、しっとりした感じです。
標準的なレイアウトとキーピッチ

キーピッチとは「キートップの中央から中央までの間隔」のことです。18.5mm〜19mm幅が標準とされています。
私の経験上、キーピッチが18mm以下になると、タイピングが窮屈になり、指が迷います。
なので、キーピッチは18.5mm〜19mmが、キーボードを選ぶ際の必須条件でした。
マイクロソフト デザイナーコンパクトキーボードのキーピッチは、実測で19mmです。タイピングミスも少なくなり、非常に打ちやすいキーボードです。
Bluetooth 5.0による安定した接続
Bluetoothキーボードの中には、Bluetoothバージョンが3や4のものがあります。マイクロソフト デザイナーコンパクトキーボードは、Bluetooth 5.0対応なので、接続は非常に安定しています。
以前からBluetooth接続のキーボードを使っていましたが、特に安い製品だと接続が安定しませんでした。キーを叩いたときの反応が悪かったり、Bluetooth接続が途切れることもありました。
一方で、私は仕事でThinkPad TrackPoint Keyboard IIも使っています。14,000円程度する比較的高価なキーボードですが、Bluetooth 5.0に対応しているため、接続はとっても安定しています。1年以上使っていますが、めちゃくちゃ快適です。
では、マイクロソフト デザイナーコンパクトキーボードはどうでしょうか?
結論としては、非常に安定しています。
3台のデバイスを切り替えて利用できる

マイクロソフト デザイナーコンパクトキーボードは、3台のデバイスとペアリングでき、切り替えて使うことができます。
F1キーにBluetoothマークが刻印されていて、このキーを長押しすることで、順番にデバイスを切り替え可能です。
デザイナーコンパクトキーボードのイマイチな点
電池交換にはSIMピンが必要
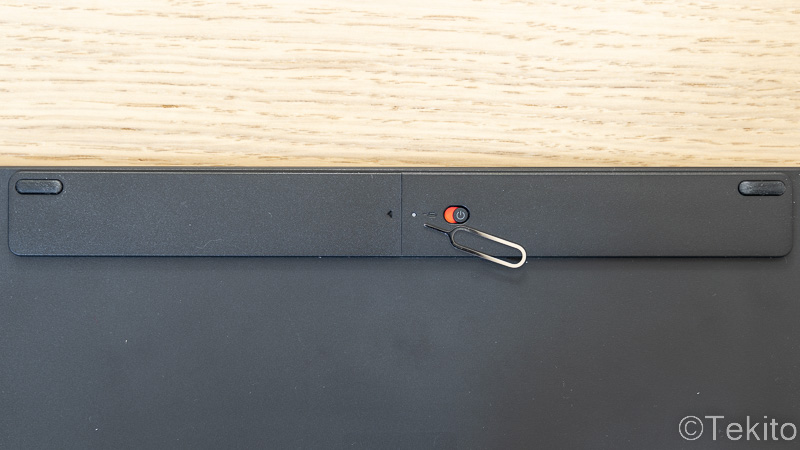
電池のカバーを開けるには、SIMピンが必要です。
モバイルキーボードなので、持ち運んで利用するケースも多くなると思います。外出先で電池切れになったら、SIMピンが必要になりますが、SIMピンを持ち運んでいる人って、どのくらいいるのでしょうか?
私は普段はSIMピンなんて持ち歩いていないので、電池切れになったら、自宅やオフィスに戻らないと、電池交換ができません。
ボタン電池

デザイナーコンパクトキーボードは、4個のボタン電池で動作します。ボタン電池は、CR2032というベーシックな型番なので、コンビニ等で入手可能です。
エネループなどの充電池が使えればエコなんですけどね。個人的には、ボタン電池を日常で使っていないので、家にストックはありません。いちいち買いに行くの面倒です。
とは言え、Microsoftは最大36ヶ月バッテリーは持続すると公表しているので、電池交換頻度は低いと思います。3年もすれば、キーボード本体の方が寿命を迎えるかもしれませんね、
Windows用のキー配置
マイクロソフトから発売しているキーボードなので当たり前かもしれませんが、Windows用のキー配置になっています。
MacやiOSで利用すると、キーボードに刻印されているキーとは違う文字が入力されます。
JISキーボードではなく、USキーボードとして認識されるようで、この点はどうしようもありません。
「¥」と「Backspace」が小さい

良い点として、標準的なレイアウトとご紹介しましたが、「¥」と「Backspace」のキーが小さいですね。
「Backspace」は右端にあるので、問答無用で右端を叩けばOKであり、指の迷いはありません。
「¥」キーは両サイドに別キーがあるので、ピンポイントで叩く必要があります。私の場合は少し指が迷います。
「A」「あ」キーはMicrosoft IMEのみ対応

Microsoft IMEのオン・オフは、スペースキー横の「A」と「あ」で切り替えできます。要するに、「A」を押すと半角英数入力になり、「あ」を押すと日本語入力になります。Macの日本語入力切り替えと同じですね。
もちろん、キーボード左上の「半角/全角」でも日本語入力切り替えは可能です。
しかし、Microsoft IMEでしか「A]」「あ」キーは反応しません。つまり、Google日本語入力など、Microsoft IME以外を利用している場合は、これらのキーは使えないようです。
キーボードに傾斜がつかない

人によっては、キーボードに傾斜を付けた方が打ちやすい方もいらっしゃると思いますが、マイクロソフト デザイナーコンパクトキーボードは傾斜をつけられません。
キーボードの裏面には、傾斜をつける脚がありません。

傾斜がつきませんが、打ちにくい感じはしませんでした。
普段使っているノートPCもキーボードに傾斜をつけられないので、フラットなキーボードでも違和感無く使えています。
Windowsユーザなら絶対に買い
Microsoft Designer Compact Keyboardは値段が8,000円程度するため、キーボードとしては安い買い物ではありません。キーボードは、3,000円以下で買える安い製品もたくさんありますし。
私自身、安いBluetoothキーボードをいくつか買ってきましたが、接続が悪かったり、「こんにちはああああああ」のように文字が連打されたりと、Bluetoothキーボードで失敗を繰り返してきました。
安いBluetoothキーボードを買って失敗するリスクを冒すくらいなら、最初からマイクロソフトデザイナーコンパクトキーボードを買った方がいいです。
Windowsユーザーにはおすすめできるキーボードです。


コメント