ThinkPadトラックポイントキーボードIIは、2020年3月にLenovoから発売されたThinkPadと同等の構造のキーボードです。
私はSurfaceユーザーですが、本製品を購入して主にモバイルキーボードとして使っています。ThinkPadトラックポイントキーボードIIを使い始めて1年が経過したため、レビューしていきます。
Amazonで約1.5万円と値段が高い点や、CtrlとFnが一般的なキーボードと逆な点はマイナスポイント。でも、打鍵感や安定したBluetooth接続、モバイル性などを考えると、買って損しないキーボードです。
ThinkPadトラックポイントキーボードIIの基本情報
製品仕様
詳細はメーカーのホームページをご確認ください。
公式 ThinkPadトラックポイントキーボードII 製品ページ
外観など

ThinkPadのキーボードと同様のレイアウトになっています。以前にThinkPadを使っていたことがありますが、打鍵感がThinkPadそのもの。
他社のノートPCよりもキーストロークが深いためか、しっかりとした打鍵感があります。音は静かなので、シェアオフィスやコワーキングスペースなどで使っていていも、気にならないです。

ThinkPadといったら、やっぱりトラックポイント。キーボードの中心にある赤ポチですね。このトラックポイントを上下左右に動かすことで、マウスのようにカーソルを動かすことができます。
キーボードの手前には、マウスの左右ボタンに相当するボタンがあります。マウス左右ボタン相当の間にあるセンターボタンは、押しながらトラックポイントを上下さることで、上下スクロールができます。
慣れてしまえは、ホームポジションに手を置いた状態で、マウスと同等の操作が可能になります。
タッチパッドは付いていませんが、トラックポイントがあればタッチパッドは不要です。

主張しすぎない程度のThinkPadのロゴがいいですね。


キーボード底面のスタンドを立てることで、キーボードに角度をつけることができます。

右側面には、電源スイッチが配置されています。

背面には、以下のスイッチ類がが付いています。
キーボード背面のスイッチ類
- Bluetooth接続とUSB 2.4GHz無線接続の切替スイッチ
- WindowsとAndroidの切替スイッチ
- USB Type-Cコネクター
- USBドングルの収納
後述しますが、ThinkPadトラックポイントキーボード IIは、Bluetooth接続と無線接続の両方に対応しています。また、WindowsとAndroidの両方にも対応しています。
キーボードの充電には、USB Type-Cを採用しています。

ThinkPad トラックポイント キーボード IIは、Androidデバイスにも対応しています。背面のスライドスイッチで、WIndowsとAndroidのキー割り当てを切り替えることできます。
F9〜F12キーの上段には、Android用のキー割り当てが刻印されています。
LenovoはAndroidデバイスも販売しているので、Andoidもサポートしているといった感じでしょう。さすがに、Macまではサポートしていませんね。
1年間使用して感じた良いところ
モバイル利用もOK
ThinkPadトラックポイントキーボード IIの公称サイズは、以下の通りです
公称サイズと重量
- 高さ:13.7mm
- 長さ:305.5mm
- 奥行:164.0mm
- 重量:516g
Covid-19をきっかけに私の仕事スタイルも変化して、今ではオフィス、複数のサテライトオフィス、自宅で仕事しています。
ノートPCとThinkPadトラックポイントキーボード IIをカバンに入れて移動していますが、カバンに入れてもかさばりません。モバイルキーボードとしてもとっても便利です。
私はSurface Laptop 3を使っています。重ねるとこんな感じ。

キーボードサイズはSurface Laptop 3とほぼ同じです。
安定したBluetooth接続
Bluetooth接続のキーボードって、安い製品だと入力の反応が悪かったり、勝手に文字が入力されたりと、問題が発生するケースも多いです。
私自身は、某メーカーのBluetoothキーボードを3製品購入したことがありますが、全てで問題が発生(勝手に連続して文字が入力される)してしまい、速攻でゴミ箱送りにした経験があります。
ThinkPadトラックポイントキーボードIIは、そんな問題は全く発生していません。接続は安定していますし、キー入力も安定しています。
Bluetooth接続と無線接続をサポート

ThinkPadトラックポイントキーボード IIには、USBドングルが付属していて、これをPCのUSBポートに挿すと、2.4GHz帯の無線キーボードとしても使用できます。
この場合は、USBドングルをPCに挿すだけで、ペアリングの必要はありません。
Bluetoothによる接続もできるので、2通りの接続が可能ということですね。

1台のPCはBluetoothでペアリングしておき、2台目のPCにはUSBドングルをさしておくと、キーボード背面のスライドスイッチで、2台のPCを簡単に切り替えることができます。
USBドングルは、キーボードに収納できるので、持ち運びにも便利です。
キーボードの充電はUSB Type-C

2020年に発売されたキーボードなので、本体側にはUSB Type-Cが採用されています。USB Type-Cで統一したいユーザーにとっては、嬉しい仕様です。
1年間使用して感じたイマイチなところ
FnキーとCtrlキーが逆
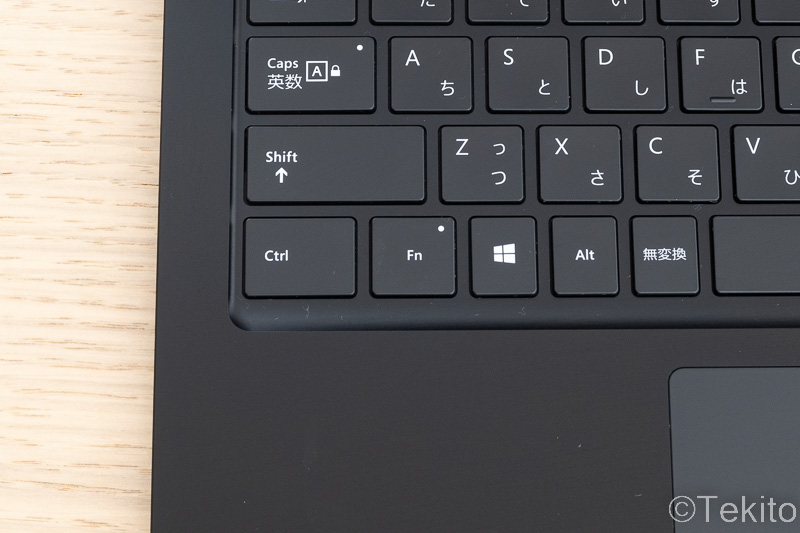
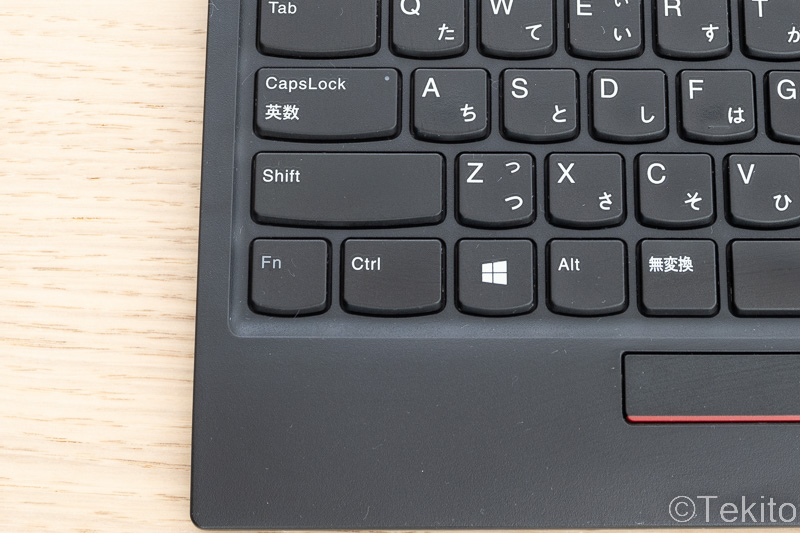
ThinkPadトラックポイントキーボードIIは、FnとCtrlの位置が通常のキーボードとは逆になっています。
個人的には一番イマイチだと感じたポイントです。
ThinkPadユーザは慣れているかと思いますが、ThinkPad以外を使っている人だと、最初は打ち間違いを連発する可能性があります。私はSurface Laptop 3を使っているので、慣れるまで打ち間違いが多かったです。
本体とスタンドの強度は弱い

キーボード底面には、キーボードに角度をつけるためのスタンドが付いています。

スタンドを立てると、このように角度をつけることができます。このスタンドは、強度が高くありません。雑に扱うとスタンドが折れてしまいそうです。
実際に、私の職場の同僚は、買って早々にスタンドを破壊しています。
また、キーボード本体の強度も高くありません。スタンドを立てた状態で強めにタイピングすると、キーボードがわたみます。
無難に使うなら、スタンドは使わない方が良いと思います。
値段が高い(15,000円程度)
Amazonで1.5万円程度と、Thinkpad信者価格になっています。
安いキーボードをいくつも試すくらいなら、最初からThinkPadトラックポイントキーボードIIを買ってしまった方が、結果的に安上がりだと思いますが、それにしも勇気がいる価格設定です。
買って損はしない高品質なキーボード
値段が15,000円程度と高価な点、一般的なキーボードと比較するとCtrlとFnが逆といった点が個人的にはイマイチなところだと思いました。
そんなイマイチな点以上に、打鍵感やモバイルキーボードとしての携帯製などのメリットがあります。今回は紹介していませんが、キー使用寿命は1,000万回なので、耐久性も十分です。
長く使うことを考えれば、オススメできるキーボードだと思います。


コメント